
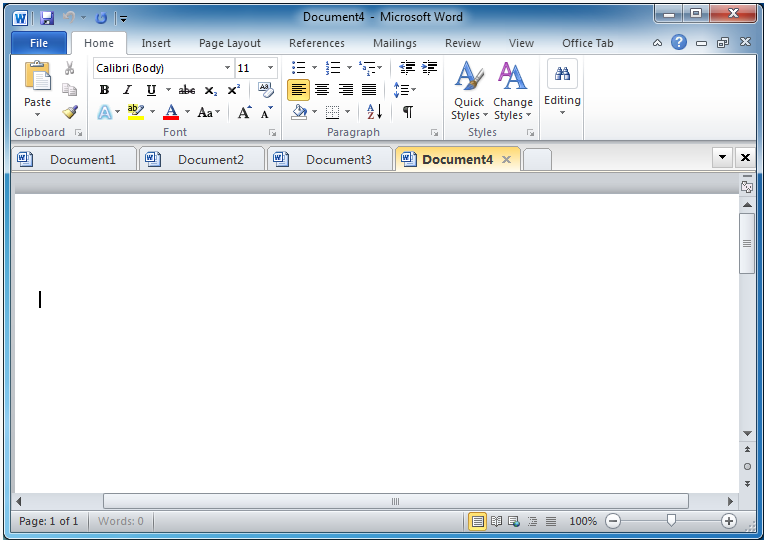
You can then open a new File Explorer dialog and paste the path into the address bar to open the Startup folder. Click Cancel to close the dialog without making changes. In the window that opens, click the whitespace to the right of the path in the location bar at the top and copy the complete path to the clipboard by pressing Ctrl-C. The Startup folder should be listed there. In the Word ribbon, click the File tab, click Options, and click Advanced. If changes you make to the Startup folder aren't taking effect, you can confirm that Word isn't set to a different location. From there you can navigate to Microsoft\Word\Startup.
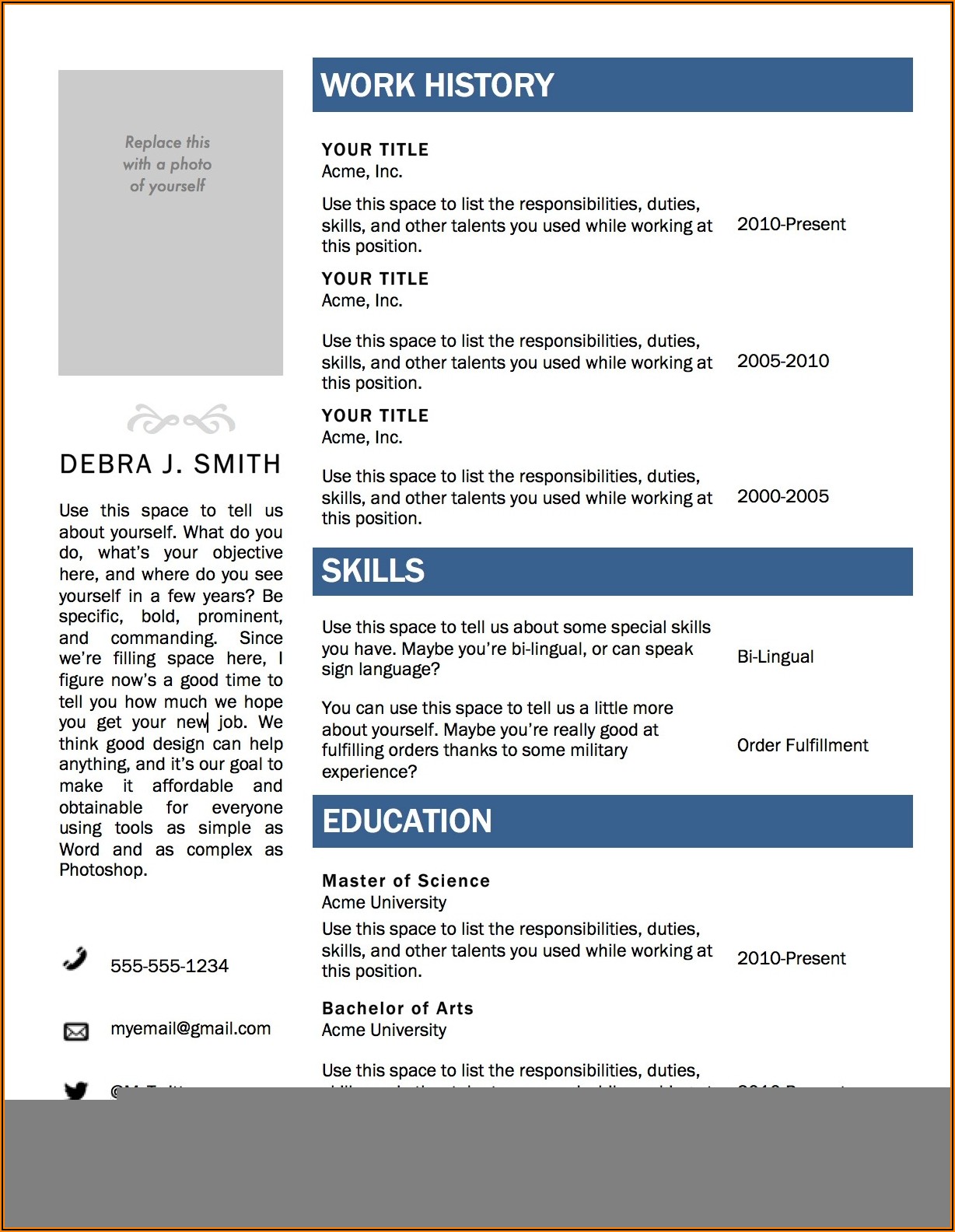
The AppData folder may be hidden on your system, but you can get there by opening the Windows File Explorer, typing %AppData% in the address bar, and pressing Enter, which will take you into the Roaming directory. To reactivate your Office applications, reconnect to the Internet.The default location of the Startup folder is C:\Users\::username::\AppData\Roaming\Microsoft\Word\Startup, where ::username:: is your computer username. If you don’t connect to the Internet at least every 31 days, your applications will go into reduced functionality mode, which means that you can view or print your documents but cannot edit the documents or create new ones. You should also connect to the Internet regularly to keep your version of Office up to date and benefit from automatic upgrades. Internet access is also required to access documents stored on OneDrive, unless you install the OneDrive desktop app. For Microsoft 365 plans, Internet access is also needed to manage your subscription account, for example to install Office on other PCs or to change billing options. However, Internet access is required to install and activate all the latest releases of Office suites and all Microsoft 365 subscription plans. You don’t need to be connected to the Internet to use Office applications, such as Word, Excel, and PowerPoint, because the applications are fully installed on your computer.


 0 kommentar(er)
0 kommentar(er)
